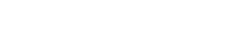今日のデジタル時代では、貴重なデータを保護することがこれまで以上に重要になっています。これを実現するための最も効果的で手軽な方法の 1 つは、データのバックアップに外付けハード ドライブを使用することです。この記事では、重要なファイルを損失、破損、または災害から保護するために、外付けハード ドライブ バックアップ システムの選択、設定、および維持のプロセスについて説明します。堅牢で信頼性の高いバックアップ ソリューションを作成するのに役立つさまざまな戦略とベスト プラクティスについて説明します。
バックアップに外付けハードドライブを使用する理由
外付けハードドライブは、データのバックアップに便利でコスト効率の高いソリューションを提供します。他のバックアップ方法に比べて、次のような利点があります。
- 携帯性:簡単に輸送でき、オフサイトに保管できます。
- 大容量:数百ギガバイトから数テラバイトまでの範囲のサイズが利用可能です。
- 手頃な価格:クラウド ストレージや NAS デバイスに比べて比較的安価です。
- 使いやすさ:ほとんどのオペレーティング システムに対応するシンプルなプラグ アンド プレイ機能。
- オフライン アクセス:インターネットに接続していなくてもデータにアクセスできます。
これらの利点により、外付けハードドライブは、信頼性が高く管理しやすいバックアップ ソリューションを探している個人や中小企業にとって理想的な選択肢となります。
適切な外付けハードドライブの選択
バックアップ システムがニーズを満たすためには、適切な外付けハード ドライブを選択することが重要です。次の要素を考慮してください。
- 容量:バックアップする必要があるデータの総量を見積もり、十分なストレージ容量を持つドライブを選択します。将来の成長に対応できるように、現在必要な容量よりも大きい容量を持つドライブを選択するのが賢明です。
- 速度: USB 3.0 または USB-C インターフェイスを備えたドライブは、USB 2.0 に比べて転送速度が速くなります。速度が速いほど、バックアップと復元にかかる時間が大幅に短縮されます。
- 耐久性:特にドライブを頻繁に持ち運ぶ予定がある場合は、頑丈な筐体と耐衝撃性を備えたドライブを探してください。耐久性のあるドライブは、偶発的な衝突や落下にも耐えることができます。
- 信頼性:さまざまなブランドやモデルを調査して、信頼性の実績のあるドライブを見つけます。レビューを読んで、保証期間を比較します。
- 暗号化:特に機密データをバックアップする場合は、セキュリティを強化するためにハードウェア暗号化が組み込まれたドライブを検討してください。暗号化により、不正アクセスからデータが保護されます。
これらの要素を慎重に検討することで、特定のバックアップ要件に適した外付けハードドライブを選択できます。
バックアップ用の外付けハードドライブの設定
外付けハードドライブをバックアップ用に設定するのは簡単なプロセスです。次の手順に従ってください。
- ドライブを接続する:適切な USB ケーブルを使用して外付けハードドライブをコンピューターに接続します。
- ドライブをフォーマットする (必要な場合):ほとんどの新しいドライブは事前にフォーマットされていますが、そうでない場合はフォーマットする必要があります。オペレーティング システムと互換性のあるファイル システムを選択します (Windows の場合は NTFS、macOS の場合は APFS)。
- バックアップ フォルダーを作成する:外付けハード ドライブにバックアップ専用のフォルダーを作成します。これにより、バックアップ ファイルを整理し、誤って削除されるのを防ぐことができます。
- バックアップ方法の選択:手動バックアップ、組み込みツールによる自動バックアップ、サードパーティのバックアップ ソフトウェアのいずれを使用するかを決定します。
適切なセットアップを行うことで、外付けハードドライブが貴重なデータを安全かつ効率的に受信して保存できるようになります。
バックアップ方法: 手動 vs. 自動
外付けハードドライブにデータをバックアップするには、主に手動と自動の 2 つの方法があります。
手動バックアップ
手動バックアップでは、ファイルとフォルダを手動で外付けハードドライブにコピーします。この方法では、バックアップする内容とタイミングを完全に制御できます。
- 利点:シンプル、ソフトウェアは不要、バックアップ選択を完全に制御可能。
- 短所:時間がかかり、人為的エラーが発生しやすく、頻繁なバックアップには適していません。
自動バックアップ
自動バックアップでは、ソフトウェアを使用して、定期的にデータを自動的にバックアップします。この方法は、手動バックアップよりも便利で信頼性があります。
- 利点:便利で信頼性が高く、スケジュールされたバックアップ、増分バックアップをサポートします。
- 短所:ソフトウェアのインストールが必要で、システム リソースを消費する可能性があります。
ニーズと技術的専門知識に最も適した方法を選択してください。自動バックアップは、その利便性と信頼性から、ほとんどのユーザーに推奨されます。
組み込みバックアップツールの使用
Windows と macOS の両方に、外付けハードドライブへのバックアップを自動化するために使用できる組み込みのバックアップ ツールが用意されています。
Windows バックアップと復元
Windows バックアップと復元を使用すると、システム イメージを作成し、個々のファイルとフォルダーをバックアップできます。外付けハード ドライブへの定期的なバックアップをスケジュールできます。
- [コントロール パネル] > [システムとセキュリティ] > [バックアップと復元 (Windows 7)]に移動します。
- 「バックアップの設定」をクリックし、バックアップ先として外付けハードドライブを選択します。
- バックアップ設定をカスタマイズするには、[Windows に選択させる]または[自分で選択させる] を選択します。
- バックアップをスケジュールし、「設定を保存してバックアップを実行」をクリックします。
macOS タイムマシン
Time Machine は、アプリケーション、音楽、写真、電子メール、ドキュメントなど、システム全体を自動的にバックアップします。時間ごと、日ごと、週ごとのバックアップを作成します。
- 外付けハードドライブを Mac に接続します。
- システム環境設定 > Time Machineに移動します。
- バックアップ ディスクとして外付けハード ドライブを選択します。
- Time Machine は自動的にデータのバックアップを開始します。
これらの組み込みツールは、サードパーティのソフトウェアを必要とせずにバックアップを自動化するシンプルで効果的な方法を提供します。
サードパーティのバックアップソフトウェア
数多くのサードパーティ製バックアップ ソフトウェア オプションが、高度な機能とカスタマイズ オプションを提供しています。人気のある選択肢には次のようなものがあります。
- Acronis Cyber Protect Home Office (旧 Acronis True Image):クラウド バックアップやランサムウェア保護などの高度な機能を備えた包括的なバックアップおよび復元ソリューション。
- EaseUS Todo Backup:システム バックアップ、ファイル バックアップ、ディスク クローン作成など、さまざまなバックアップ オプションを備えた使いやすいバックアップ ソフトウェアです。
- Paragon Backup & Recovery:高度なパーティション分割およびリカバリ機能を備えた強力なバックアップ ソフトウェア。
- Carbonite Safe Backup Pro:自動バックアップとファイルのバージョン管理を備えたクラウドベースのバックアップ ソリューション。
これらのソフトウェア オプションは、組み込みツールに比べて、バックアップ設定、スケジュール、および回復オプションをより細かく制御できる場合が多くあります。高度な機能や特定のバックアップ要件が必要な場合は、サードパーティ ソフトウェアの使用を検討してください。
バックアップ戦略の実装
データが適切に保護されるようにするには、明確に定義されたバックアップ戦略が不可欠です。次の要素を考慮してください。
- バックアップ頻度:変更の頻度に基づいて、データをバックアップする頻度を決定します。ほとんどのユーザーには、毎日または毎週のバックアップが推奨されます。
- バックアップ範囲:バックアップする必要があるデータを決定します。重要なファイル、ドキュメント、写真、システム設定を優先します。
- バックアップ場所:物理的な損傷や盗難から保護するために、外付けハードドライブを安全で保護された場所、できればオフサイトに保管してください。
- バックアップ テスト:バックアップが正しく機能していること、およびデータを正常に復元できることを確認するために、定期的にバックアップをテストします。
- バックアップのローテーション:複数の外付けハード ドライブを使用してそれらをローテーションし、ドライブ障害に対する追加の保護層を提供することを検討してください。
包括的なバックアップ戦略を実装することで、データ損失のリスクを最小限に抑え、ビジネスの継続性を確保できます。
重要な考慮事項とベストプラクティス
安全なデータ バックアップに外付けハード ドライブを使用する場合の重要な考慮事項とベスト プラクティスを以下に示します。
- データ暗号化:外付けハードドライブの暗号化を有効にして、不正アクセスからデータを保護します。
- 定期的なメンテナンス:外付けハードドライブの状態を定期的にチェックし、必要に応じてデフラグを実行します。
- オフサイト ストレージ:火災、洪水、盗難などの物理的な災害から保護するために、外付けハード ドライブをオフサイトに保管します。
- 複数のバックアップ:冗長性を高めるために、さまざまな方法 (外付けハード ドライブやクラウド バックアップなど) を使用して複数のバックアップを維持することを検討してください。
- バックアップの検証:バックアップの整合性を定期的に検証し、破損していないことを確認します。
- 安全な削除:古い外付けハードドライブを廃棄するときは、不正アクセスを防ぐためにすべてのデータを安全に消去します。
これらのベスト プラクティスに従うことで、安全で信頼性の高いバックアップ システムを維持できます。
よくある質問(FAQ)
どのくらいの頻度でデータを外付けハードドライブにバックアップする必要がありますか?
バックアップの頻度は、データの変更頻度によって異なります。ほとんどのユーザーには、毎日または毎週のバックアップが推奨されます。頻繁に変更される重要なデータを扱う場合は、1 時間ごとや継続的なバックアップなど、より頻繁なバックアップを検討してください。
バックアップ用にどのようなタイプの外付けハードドライブを購入すればよいですか?
容量、速度 (USB 3.0 または USB-C)、耐久性、信頼性、暗号化などの要素を考慮してください。現在および将来のニーズに十分なストレージ容量を備えたドライブを選択してください。さまざまなブランドやモデルを調査して、信頼性の実績があるドライブを見つけてください。
複数のコンピューターからのバックアップに同じ外付けハードドライブを使用できますか?
はい、複数のコンピューターからのバックアップに同じ外付けハードドライブを使用できますが、競合を避けるために、各コンピューターのバックアップ用に個別のフォルダーを作成することが重要です。複数のコンピューターをサポートし、バックアップを効率的に管理するバックアップ ソフトウェアの使用を検討してください。
増分バックアップとは何ですか? また、なぜ重要ですか?
増分バックアップでは、前回のバックアップ以降に行われた変更のみがバックアップされます。これにより、完全バックアップと比較して、バックアップ時間とストレージ容量が大幅に削減されます。これは、過剰なリソースを消費することなく、より頻繁にデータをバックアップできるため重要です。
バックアップが機能しているかどうかを確認するにはどうすればいいですか?
バックアップをテストするには、定期的にバックアップからいくつかのファイルまたはフォルダを別の場所に復元します。復元されたファイルがそのままでアクセス可能であることを確認します。また、テスト環境で完全なシステム復元を実行して、システム全体を回復できることを確認することもできます。
古い外付けハードドライブを交換した後はどうすればいいですか?
古い外付けハード ドライブを廃棄する前に、不正アクセスを防ぐためにすべてのデータを安全に消去してください。データ消去ソフトウェアを使用するか、ドライブを物理的に破壊することができます。責任を持ってドライブを寄付またはリサイクルすることを検討してください。
結論
外付けハード ドライブを使用してデータを安全にバックアップすることは、貴重な情報を保護するシンプルかつ効果的な方法です。この記事で説明されている手順に従い、包括的なバックアップ戦略を実装することで、データ損失のリスクを最小限に抑え、必要なときにデータを安全かつアクセス可能にすることができます。信頼性が高く安全なデータ保護ソリューションを維持するために、適切な外付けハード ドライブを選択し、バックアップ システムを正しく設定し、定期的にバックアップをテストすることを忘れないでください。